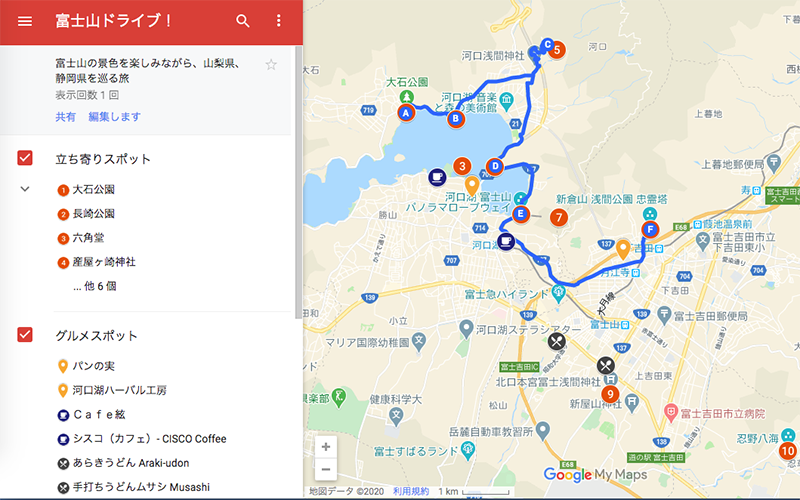
ロングドライブや旅行に出かける際、ドライブ雑誌になぞったルートを辿るのもの楽しいですが、せっかくなら自分の好きな場所、オリジナルのルートを作るのもドライブの醍醐味。でも訪れる先の土地勘がないと行きたい場所をまとめたり、ルートの計画を立てるのも大変だったりします。そんな時、頼りになるのがGoogle マップの機能。そこで今回はGoogle マップの活用方法をご紹介します!
目次
ドライブコースや旅のコースは、WEBや雑誌にはモデルコースとして沢山紹介されていますが、そのコースにアレンジを加えたり、オリジナルのコースを作って楽しみたいと思っている方も多いはず。
でも「パワースポットに行きたい!」「美味しいグルメを多能したい!」などなど、その土地の行きたいスポットやお店をまとめ始めると、行きたい場所がありすぎてうまく整理ができなかったり、目的地の距離感がよく分からなかったりして、計画が立て辛いこともあると思います。
たとえば計画した目的地が思った以上に近くて現地で時間が余ってしまったり、逆に距離が遠すぎて無理な計画になってしまったり、同じ道を行き来してして移動の効率が悪かったり。そんな苦労も旅ならではの味わいではありますが、貴重な休日は効率的に時間を使って、旅の時間めーいっぱい楽しみたいところ。
そんなときに役立つのがGoogle マップの「保存」機能や、「マイマップ」の活用です。
ルート検索や現地での目的地検索など、Google マップを使ったことある方は多いと思います。でもGoogleマップは目的地を検索するだけではもったいない!
Googleマップの機能である「リストに保存」と「マイマップ」機能。
土地勘のないエリアを把握したり、行きたいスポットの整理などにはかなり便利な機能です。
気になるスポットを保存して、行きたい場所の整理
訪れたい場所が多くてリストに書き出すのが大変。そしてその位置関係がよくわからなくて、ルート計画を立てるのがめんどくさい。なんていう方は「リストに保存」機能を使えば、行きたい場所が地図上で整理できるので便利です。
1.ドライブで行きたいと思うスポットを検索→そのスポットを保存。
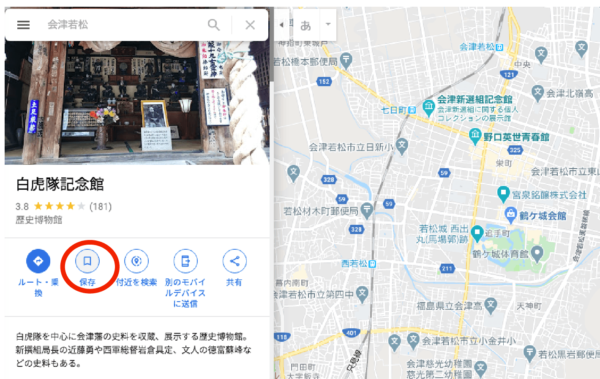
2.保存の際、「新しいリスト」を作成して保存。
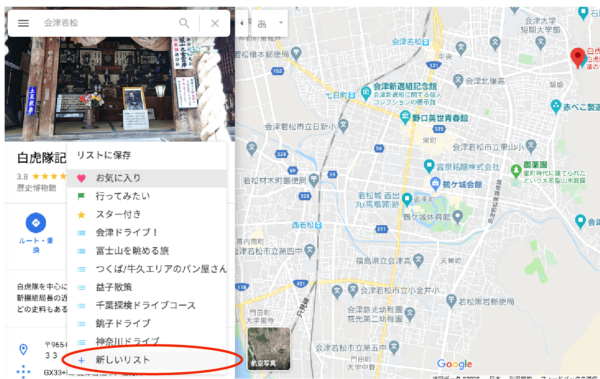
3.マップを確認すると、保存した場所にピンが立ちます。
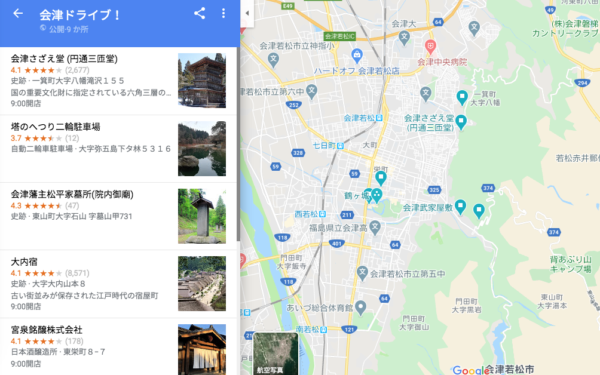
これでお互いの位置関係と距離感がわかりますよね。
この「会津ドライブ!」のリストは、実際に会津旅行を計画した時に作ったリストです。全く土地勘のない場所だったのですが、文化財やグルメスポット、フォトスポットなど訪れたい場所がたくさんあったので、まずはとにかく保存してピンを立てました。
その後は地図上でそれぞれのピンの位置を確認し、ドライブルートの計画を練る、といった使い方です。
さらにより綿密な旅程を立てたい方は「マイマップ」機能が便利です。
マイマップでは、行きたい場所をまとめたルートマップを作ることができます。
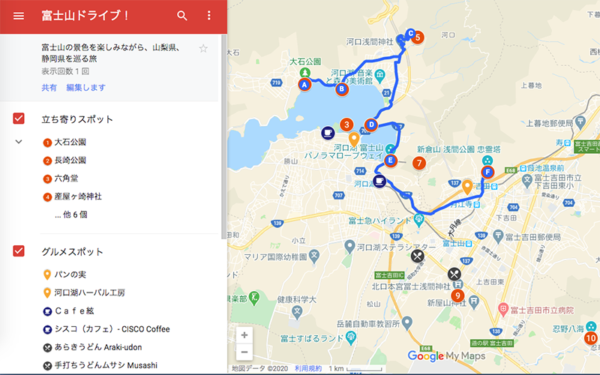
行きたい場所も「立ち寄りたいポイント」や「行きたいグルメスポット」などジャンル別に地図上に表示することも可能。そして、行きたいスポット同士ののルートを設定することもできるため、綿密な旅行計画が立てられます。
旅を計画的に実行したい、という方にはぴったりな機能ですよね。
こちらの富士山ドライブのマイマップを例に挙げて解説します。
1.メニューからマイプレイス、マイマップの順番に進みます。
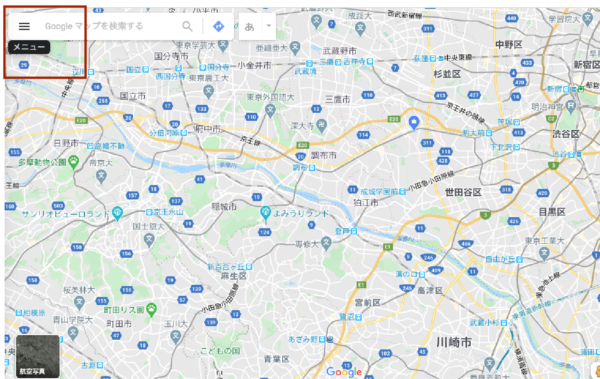
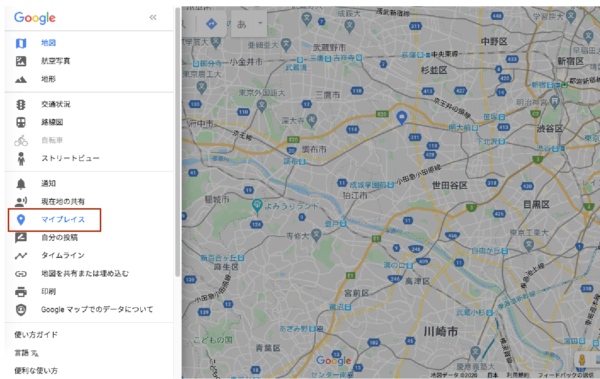
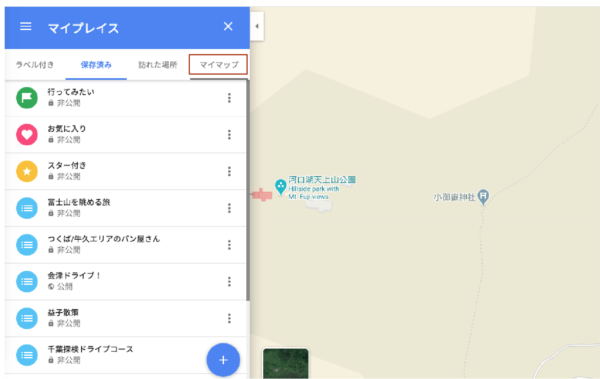
2.「地図を作成」をクリックし、地図の題名を設定。マイマップ作りがスタートします。
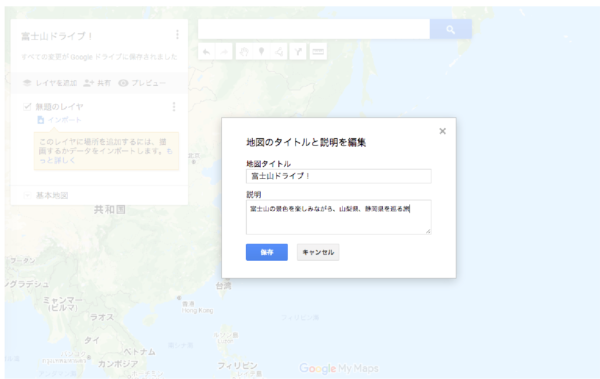
3.景色がきれいなポイントや、御朱印をいただきたい神社などを「立ち寄りポイント」として保存。
どんどん検索して、どんどん保存!
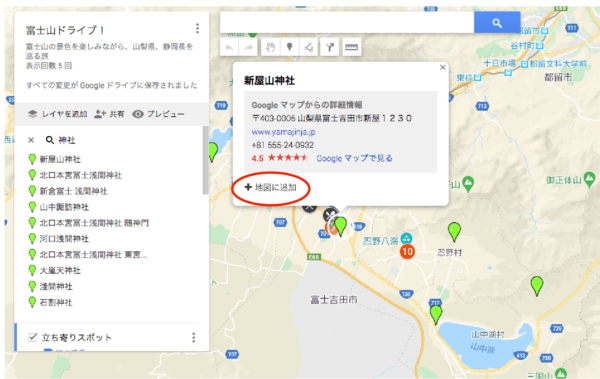
保存されたスポットは「無題のレイヤ」という部分に保存されていきます。
そのレイヤにわかりやすい題名をつけます。
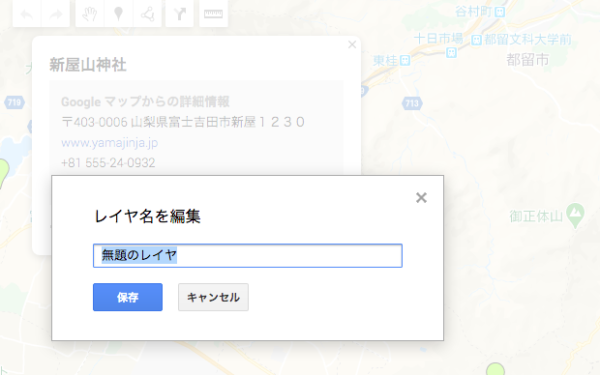
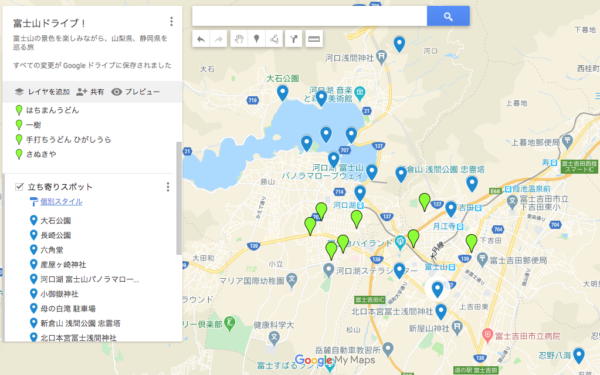
さらに隠れ家的なレストランもたくさんあるエリアなので、「立ち寄りポイント」とは別に、レイヤーを新しく作成して「グルメスポット」だけを保存。
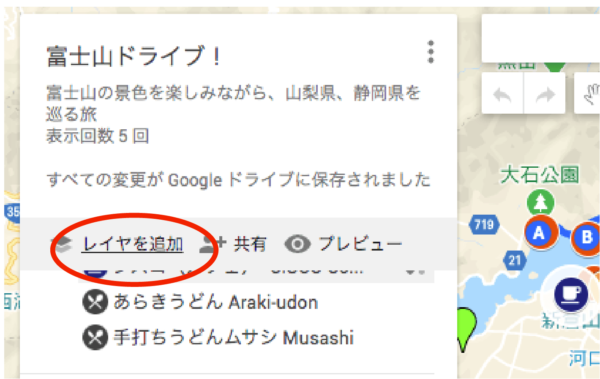
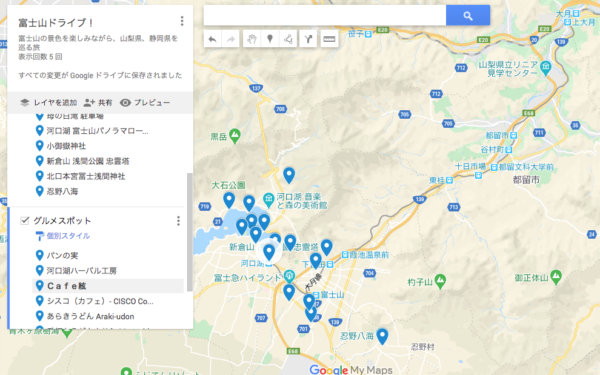
4.マップ上で目的地をわかりやすくするため、さらにマークしたスポット表示をカスタマイズ。
「個別スタイル」で立てたピンの色を変えたり、訪問する順番に合わせて「続き番号」表示にするなどして、カスタムすることができます。
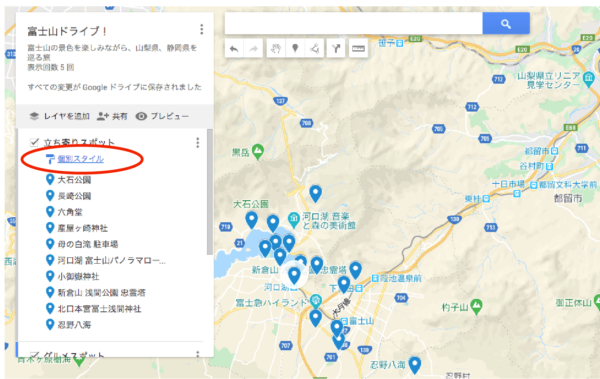
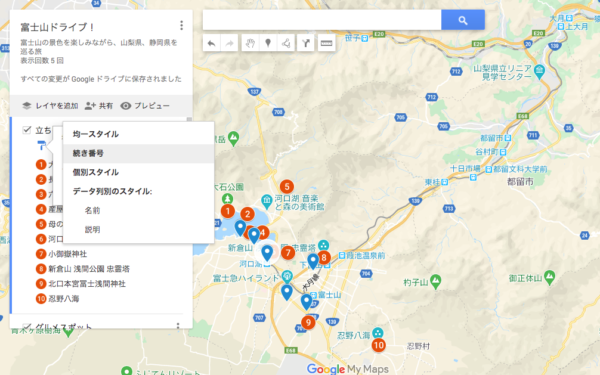
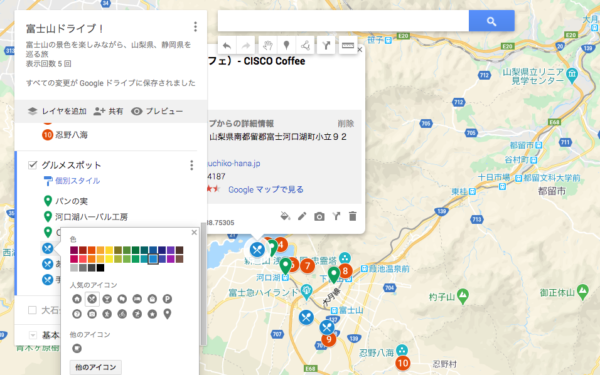
5.さらに、車でそれぞれの目的地に行くルートも設定することが可能。
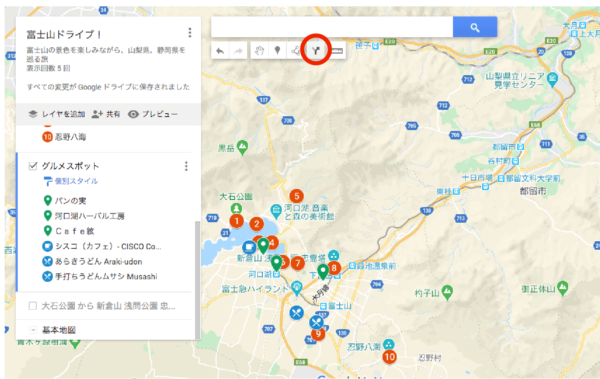
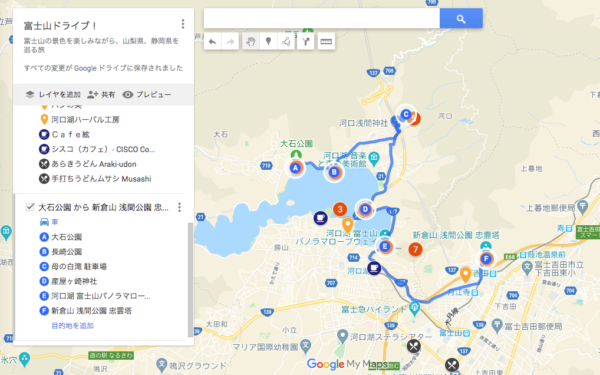
巡りたいスポット、行きたいグルメスポットとルートマップがまとまった
オリジナルの旅マップが完成です!
このマップは共有することもできるので、一緒に旅にいくメンバーと共有すれば、新たに計画を練ることも、当日もスムーズですよね。
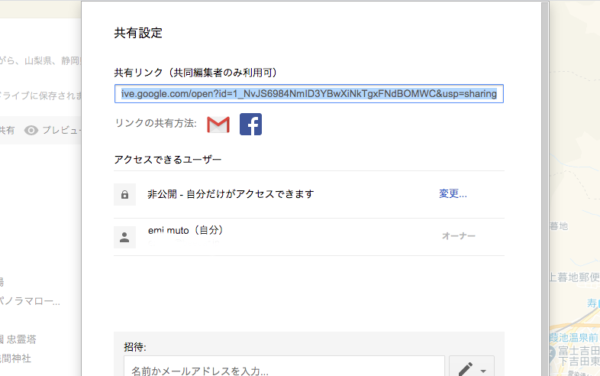
埋め込み機能もあるので、旅の記録としてブログやSNSに掲載するにも便利。
今回作成したマイマップはこんな感じです↓
旅行やドライブの計画がない時でも、SNSや雑誌の記事で素敵なスポットの紹介を見て「ここに行ってみたい!」と思ったら、とにかくGoogle マップに保存!
「行きたい候補」リストとしてピンを立てていけば、いざドライブに出かける際、「あれ?行ってみたい場所ってどこだったっけ?」と迷うことが無くなります。
行きたいリストを眺めて、妄想するのもまた楽しみの1つだったり!
私は一人旅の時は、リストに保存してあるスポットを選定しながら出かけたり、友人と旅をするときは、マイマップを作成して、共有しながら旅の予定を立てるなどして活用しています。
行きたい場所の距離感と移動時間が把握できれば、思いっきり行きたい場所へ行け、無理のないドライブ計画をたてることができますよね。
行き当たりばったりの旅や、紹介されているモデルルートを辿るのも、もちろん楽しいですが、十分に下調べをすれば、行きたい場所を逃すことなく、また一味も二味も違う、ドライブの醍醐味を味わうことができると思います。
自分だけのオリジナルドライブルートで、ドライブを多いに楽しみましょう!